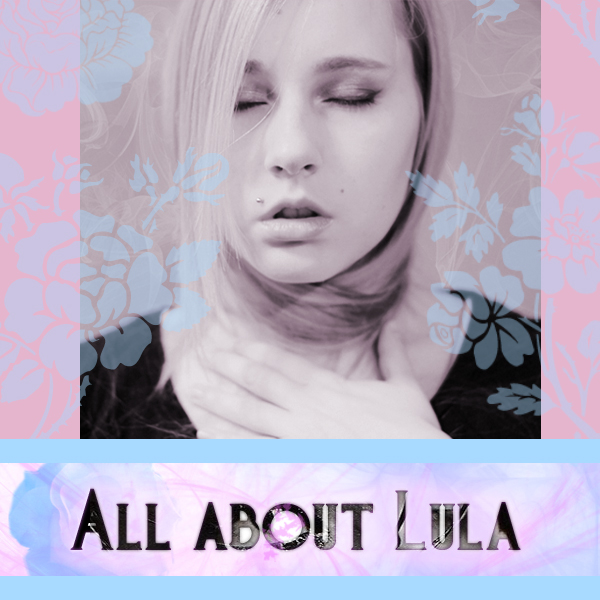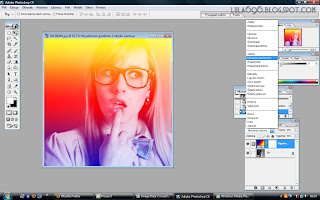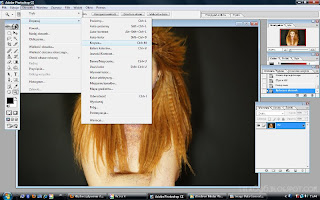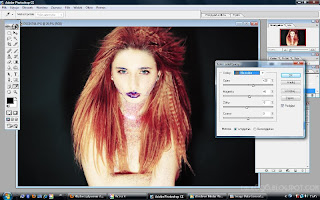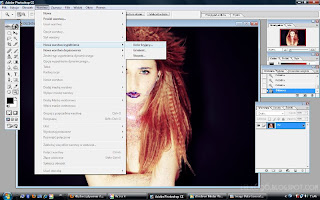tak jak obiecałam wstawiam bekstejdżowe focie z niedzieli!
jak widać było zabawnie;)
fot: Magda Zbrzeźna&ja
wtorek, 1 maja 2012
wtorek, 6 marca 2012
Moje małe królestwo
W końcu po remoncie! :) Skończyliśmy malowanie i tapetowanie, zostało już tylko urządzanie, więc trzeba się w najbliższym czasie wybrać do Ikei po stoliczek do kawy, pufy, moskitierę nad łóżko, pled na łóżko, lustro i różne pierdołki typu świeczniki, ramki, itp. Do tego muszę zamówić kilka swoich prac wywołanych na fotoboardach i będzie idealnie.
Póki co pokazuję Wam efekt przemalowania i tapetowania.
Dla mnie i tak jest już o wiele lepiej.
Tutaj część "sypialna". Koniecznie muszę wymienić telewizor na mniejszy i kupić inny stoliczek, bo ten wygląda tragicznie.
Kilka zdjęć nad telewizorem. Na górze wyhaftowane moje imię i dane z dnia urodzin, niżej moje zdjęcia z dzieciństwa i zdjęcie Mateusza. Obok cudowna MM, zdjęcie Karoliny Chudyby, które wygrałam w konkursie i mój rysunek.
Ktoś kiedyś pytał czy lubię pluszaki. Jak widać uwielbiam, miałam ich dużo więcej, ale zrezygnowałam dla kilku ulubionych :) Widać jeszcze moje zdjęcie z Gosiakiem. Ja miałam dwa latka, a Gosia kilka miesięcy.
Regał z moimi skarbami! Dużo książek ukradła mi Gosia, bo były jej potrzebne do szkoły. Kilka albumów na zdjęcia, które muszę w końcu wypełnić (era fotografii cyfrowej, eh. wszystko na komputerze). Mój ukochany zestaw z Avonu "milk&honey". Pełno biżuterii, paleta do makijażu, przybory kosmetyczne do szkoły, pędzle, itp. Obok na ścianie kilka z moich aniołków, które staram się zbierać z podróży lub dostaję od mamy.
A tu część "biurowa" i "ubraniowa" :).
A tu oczywiście macie moje miejsce pracy! Ukochany laptop :D
No i bonus - Marian :).
Odkąd zmieniłam kolory pokoju o wiele bardziej lubię w nim przebywać. Jest tutaj teraz tak cieplutko i przytulnie!
w razie pytań - www.formspring.me/lula69
Póki co pokazuję Wam efekt przemalowania i tapetowania.
Dla mnie i tak jest już o wiele lepiej.
Tutaj część "sypialna". Koniecznie muszę wymienić telewizor na mniejszy i kupić inny stoliczek, bo ten wygląda tragicznie.
Kilka zdjęć nad telewizorem. Na górze wyhaftowane moje imię i dane z dnia urodzin, niżej moje zdjęcia z dzieciństwa i zdjęcie Mateusza. Obok cudowna MM, zdjęcie Karoliny Chudyby, które wygrałam w konkursie i mój rysunek.
Ktoś kiedyś pytał czy lubię pluszaki. Jak widać uwielbiam, miałam ich dużo więcej, ale zrezygnowałam dla kilku ulubionych :) Widać jeszcze moje zdjęcie z Gosiakiem. Ja miałam dwa latka, a Gosia kilka miesięcy.
Regał z moimi skarbami! Dużo książek ukradła mi Gosia, bo były jej potrzebne do szkoły. Kilka albumów na zdjęcia, które muszę w końcu wypełnić (era fotografii cyfrowej, eh. wszystko na komputerze). Mój ukochany zestaw z Avonu "milk&honey". Pełno biżuterii, paleta do makijażu, przybory kosmetyczne do szkoły, pędzle, itp. Obok na ścianie kilka z moich aniołków, które staram się zbierać z podróży lub dostaję od mamy.
A tu część "biurowa" i "ubraniowa" :).
A tu oczywiście macie moje miejsce pracy! Ukochany laptop :D
No i bonus - Marian :).
Odkąd zmieniłam kolory pokoju o wiele bardziej lubię w nim przebywać. Jest tutaj teraz tak cieplutko i przytulnie!
w razie pytań - www.formspring.me/lula69
niedziela, 4 marca 2012
Wykorzystanie tekstur
Dziś opiszę jak można łatwo wykorzystać tekstury z internetu.
Oczywiście w razie pytań kieruję tutaj -> www.formspring.me/lula69
Okej, zaczynamy jak zwykle od wybrania zdjęcia, które chcemy przerobić.
Ja wybrałam jeden z moich autoportretów.
Aby uzyskać tzw. efekt galaxy musimy mieć zdjęcie jakiejś galaktyki. W tym celu wpisujemy w google "galaxy" i wyszukujemy obrazy. Ważne jest, aby oznaczyć, że mają to być duże obrazy, żeby później nie było widać pikseli na zdjęciach.
Teraz otwieramy w ps'ie obrazek.
Wracamy do poprzedniego zdjęcia. Chcę, żeby efekt galaxy był tylko w tle, więc muszę wyciąć swoją sylwetkę za pomocą lassa.Wycinamy to co ma pozostać nienaruszone na zdjęciu. Z racji tego, że zdjęcie jest duże ustawiam wtapianie na 100.
Wycięty element kopiuję i wklejam (ctrl+c i ctrl+v).
Wracamy do zdjęcia z galaktyką. Klikamy prawy przycisk myszy i zaznacz wszystko. Następnie kopiujemy obraz (ctrl+c).
Przeskakujemy do zdjęcia i wklejamy obraz z galaktyką (ctrl+v). Ważne jest, żeby warstwa z częścią obrazu, która ma być nienaruszona była nad warstwą z galaktyką.
Wciskamy kombinację przycisków CTRL+T i przekształcamy obrazek z galaktyką na obszar, który ma zajmować. Następnie klikamy nadaj przekształcenie.
Następny etap zależy od Was. Należy zabawić się mieszaniem warstw i suwakiem krycia.
Tutaj macie efekt mnożenia odwrotności.
A tutaj łagodne światło.
Teraz pokażę Wam prosty trik jak można fajnie zabawić się gradientem.
Klikamy w warstwa->nowa warstwa wypełniania->gradient
Wybieramy interesujący nas gradient i klikamy w niego. Obrazek powinien się nim wypełnić.
Tu znowu pozostawiam sprawę Waszej inwencji twórczej ;) Należy bawić się suwakiem krycia i opcjami mieszania warstw.
Na dziś to na tyle :)
komentujcie miśki!:)
Oczywiście w razie pytań kieruję tutaj -> www.formspring.me/lula69
Okej, zaczynamy jak zwykle od wybrania zdjęcia, które chcemy przerobić.
Ja wybrałam jeden z moich autoportretów.
Aby uzyskać tzw. efekt galaxy musimy mieć zdjęcie jakiejś galaktyki. W tym celu wpisujemy w google "galaxy" i wyszukujemy obrazy. Ważne jest, aby oznaczyć, że mają to być duże obrazy, żeby później nie było widać pikseli na zdjęciach.
Teraz otwieramy w ps'ie obrazek.
Wracamy do poprzedniego zdjęcia. Chcę, żeby efekt galaxy był tylko w tle, więc muszę wyciąć swoją sylwetkę za pomocą lassa.Wycinamy to co ma pozostać nienaruszone na zdjęciu. Z racji tego, że zdjęcie jest duże ustawiam wtapianie na 100.
Wycięty element kopiuję i wklejam (ctrl+c i ctrl+v).
Wracamy do zdjęcia z galaktyką. Klikamy prawy przycisk myszy i zaznacz wszystko. Następnie kopiujemy obraz (ctrl+c).
Przeskakujemy do zdjęcia i wklejamy obraz z galaktyką (ctrl+v). Ważne jest, żeby warstwa z częścią obrazu, która ma być nienaruszona była nad warstwą z galaktyką.
Wciskamy kombinację przycisków CTRL+T i przekształcamy obrazek z galaktyką na obszar, który ma zajmować. Następnie klikamy nadaj przekształcenie.
Następny etap zależy od Was. Należy zabawić się mieszaniem warstw i suwakiem krycia.
Tutaj macie efekt mnożenia odwrotności.
A tutaj łagodne światło.
Teraz pokażę Wam prosty trik jak można fajnie zabawić się gradientem.
Klikamy w warstwa->nowa warstwa wypełniania->gradient
Wybieramy interesujący nas gradient i klikamy w niego. Obrazek powinien się nim wypełnić.
Tu znowu pozostawiam sprawę Waszej inwencji twórczej ;) Należy bawić się suwakiem krycia i opcjami mieszania warstw.
Na dziś to na tyle :)
komentujcie miśki!:)
poniedziałek, 6 lutego 2012
Zmiana kolorów
Jak obiecałam teraz będzie notka dotycząca zmiany kolorów na zdjęciu ;) To co pokażę to tylko ogólny zarys tego jak to działa wytłumaczone jak najprostszym językiem ;)
Jak zwykle w razie pytań - www.formspring.me/lula69
Okej, jak zwykle otwieramy zdjęcie, np. poprzez dwukrotne kliknięcie myszki w szare tło.
Następnym krokiem będzie poprawienie kontrastu i ożywienie kolorów. W tym celu używam opcji krzywe, bo jest to dla mnie najwygodniejsza i najszybsza metoda. W krzywych również można zmieniać kolory bawiąc się na różnych kanałach, ale ja nie używam tego przy obróbce swoich zdjęć, więc nie będę się w to dalej zagłębiać.
Pojawi się nam coś w rodzaju rosnącej funkcji liniowej. Aby rozjaśnić zdjęcie należy chwycić prostą w jednym punkcie (najlepiej na środku) i przeciągnąć ją ku lewemu górnemu rogowi, aby przyciemnić robimy podobnie tylko w przeciwnym kierunku. Oczywiście to nie zasada, można się bawić. To co tu pokazuję to tylko przykład.
Jak widać zdjęcie automatycznie nabrało żywszych kolorów, jednak jak dla mnie jest zbyt żółte przez światło żarowe wykorzystane do oświetlenia (lampka biurkowa;p). Aby to zniwelować użyję opcji kolor selektywny.
Postaram się wyjaśnić jak działa ta opcja najprościej jak się da. Zmienia ona kolorystykę w miejscach o określonym kolorze.
Na przykład włosy mają odcień czerwonego, więc wybierając w górze okienka kolor czerwony będziemy zmieniać ich odcień. Używając suwaków możemy sprawić za pomocą suwaka, że nabiorą odcienia magnety i cyjanu tak jak widać powyżej. Na suwakach są tylko trzy kolory wyrażone w procentach. Jeśli w polu cyjan zjedziemy poniżej 0% nadamy zdjęciu bardziej czerwony odcień, poniżej 0% w polu magneta będzie on bardziej zielony, a w polu żółtym poniżej 0% bardziej niebieski. Oczywiście w polu czarny poniżej 0% będziemy rozjaśniać zdjęcie, a powyżej 0% przyciemniać. Na poniższych zdjęciach możecie zauważyć jak zmienia się kolorystyka.
Kolejną opcją zmiany kolorów jest wykorzystanie opcji warstw. Wybieramy opcję Nowa warstwa wypełnienia kolorem kryjącym.
Ja wybrałam taki kolor, ponieważ chcę sprawić by zdjęcie było bardziej zimne. Dzięki opcjom mieszania warstw można uzyskać różne efekty. Tutaj wybrałam opcję barwa.
Po zmniejszeniu krycia uzyskamy taki efekt.
Tutaj czerwona warstwa wypełnienia z mieszaniem mnożenie odwrotności.
A tutaj żółta warstwa mieszana sposobem łagodne światło.
Na kolejnym zdjęciu pokażę Wam ten popularny motyw zmiany koloru liści, o który tak często pytacie :P. Oczywiście można użyć też opcji koloru selektywnego, ale wychodzi on różnie intensywnie.
Daje zdjęcie wcześniej przerobione, bo nie mam oryginału niestety.
Wybieramy opcję wymień kolor.
Tolerancję ustawiamy na ok. 20. Gdy ustawimy wyższą wartość będzie zaznaczał się większy obszar o podobnym kolorze na zdjęciu. Klikamy na zdjęciu na obszar, który chcemy zabarwić na inny kolor, czyli w tym przypadku liście. Obszar ten będzie biały.
Jak widać w narzędziu został zaznaczony niepełny obszar, który chcielibyśmy zabarwić, więc zaznaczamy narzędzie z plusikiem i dalej klikamy na zdjęciu w obszar, który chcemy pokolorować, aż do uzyskania pożądanego efektu :)
Subskrybuj:
Posty (Atom)