Jak obiecałam teraz będzie notka dotycząca zmiany kolorów na zdjęciu ;) To co pokażę to tylko ogólny zarys tego jak to działa wytłumaczone jak najprostszym językiem ;)
Jak zwykle w razie pytań - www.formspring.me/lula69
Okej, jak zwykle otwieramy zdjęcie, np. poprzez dwukrotne kliknięcie myszki w szare tło.
Następnym krokiem będzie poprawienie kontrastu i ożywienie kolorów. W tym celu używam opcji krzywe, bo jest to dla mnie najwygodniejsza i najszybsza metoda. W krzywych również można zmieniać kolory bawiąc się na różnych kanałach, ale ja nie używam tego przy obróbce swoich zdjęć, więc nie będę się w to dalej zagłębiać.
Pojawi się nam coś w rodzaju rosnącej funkcji liniowej. Aby rozjaśnić zdjęcie należy chwycić prostą w jednym punkcie (najlepiej na środku) i przeciągnąć ją ku lewemu górnemu rogowi, aby przyciemnić robimy podobnie tylko w przeciwnym kierunku. Oczywiście to nie zasada, można się bawić. To co tu pokazuję to tylko przykład.
Jak widać zdjęcie automatycznie nabrało żywszych kolorów, jednak jak dla mnie jest zbyt żółte przez światło żarowe wykorzystane do oświetlenia (lampka biurkowa;p). Aby to zniwelować użyję opcji kolor selektywny.
Postaram się wyjaśnić jak działa ta opcja najprościej jak się da. Zmienia ona kolorystykę w miejscach o określonym kolorze.
Na przykład włosy mają odcień czerwonego, więc wybierając w górze okienka kolor czerwony będziemy zmieniać ich odcień. Używając suwaków możemy sprawić za pomocą suwaka, że nabiorą odcienia magnety i cyjanu tak jak widać powyżej. Na suwakach są tylko trzy kolory wyrażone w procentach. Jeśli w polu cyjan zjedziemy poniżej 0% nadamy zdjęciu bardziej czerwony odcień, poniżej 0% w polu magneta będzie on bardziej zielony, a w polu żółtym poniżej 0% bardziej niebieski. Oczywiście w polu czarny poniżej 0% będziemy rozjaśniać zdjęcie, a powyżej 0% przyciemniać. Na poniższych zdjęciach możecie zauważyć jak zmienia się kolorystyka.
Kolejną opcją zmiany kolorów jest wykorzystanie opcji warstw. Wybieramy opcję Nowa warstwa wypełnienia kolorem kryjącym.
Ja wybrałam taki kolor, ponieważ chcę sprawić by zdjęcie było bardziej zimne. Dzięki opcjom mieszania warstw można uzyskać różne efekty. Tutaj wybrałam opcję barwa.
Po zmniejszeniu krycia uzyskamy taki efekt.
Tutaj czerwona warstwa wypełnienia z mieszaniem mnożenie odwrotności.
A tutaj żółta warstwa mieszana sposobem łagodne światło.
Na kolejnym zdjęciu pokażę Wam ten popularny motyw zmiany koloru liści, o który tak często pytacie :P. Oczywiście można użyć też opcji koloru selektywnego, ale wychodzi on różnie intensywnie.
Daje zdjęcie wcześniej przerobione, bo nie mam oryginału niestety.
Wybieramy opcję wymień kolor.
Tolerancję ustawiamy na ok. 20. Gdy ustawimy wyższą wartość będzie zaznaczał się większy obszar o podobnym kolorze na zdjęciu. Klikamy na zdjęciu na obszar, który chcemy zabarwić na inny kolor, czyli w tym przypadku liście. Obszar ten będzie biały.
Jak widać w narzędziu został zaznaczony niepełny obszar, który chcielibyśmy zabarwić, więc zaznaczamy narzędzie z plusikiem i dalej klikamy na zdjęciu w obszar, który chcemy pokolorować, aż do uzyskania pożądanego efektu :)

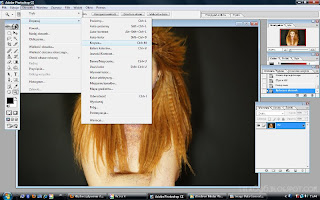




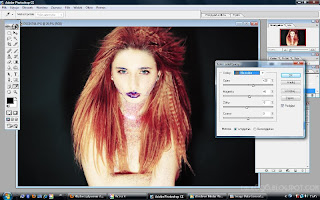
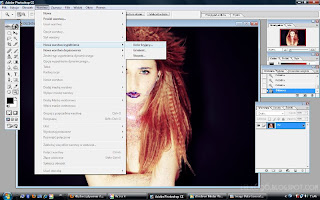









Świetne zdjęcia. Zazdroszczę :)
OdpowiedzUsuńprzydatne :)
OdpowiedzUsuńNa pewno bardzo się przyda :))
OdpowiedzUsuńhttp://www.photoblog.pl/lula69/99154992 przerobienie tego zdjecia to chyba high level co? chetnie zobaczyłabym to tutaj :)
OdpowiedzUsuń